2次元CADのAutoCAD LTの図面をAutoCAD2023の3Dモデルを作成する方法について解説します。具体的なモデル形状を含みますので、会員限定の記事とさせて頂きます。ご了承ください。
この記事は、他者へ口外できないコンテンツが含まれております。
無断転用・複写などは絶対にしないようにお願いします。
2Dにて概略設計が終わった段階でDRをするときなどに大体の形状を3Dモデルで見せたい場合を想定しています。よって詳細図通りの部品形状にしたい場合とは異なりますので、予めご了承ください。
3Dモデルにしたい2Dの図面を用意します。
このとき、余計な寸法は非表示の状態で用意してください。
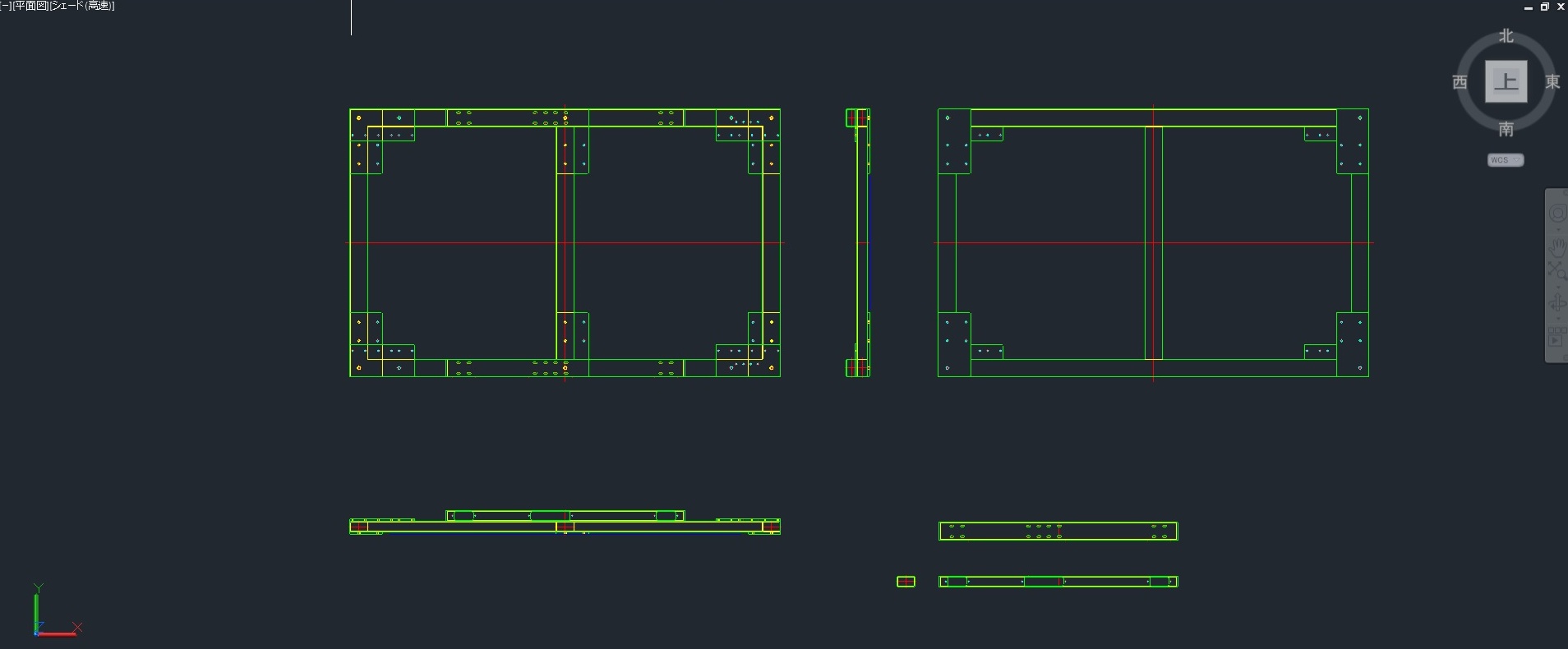
次にモデル化したい部品の正面図を元図からコピーします。コピーした図にブロック定義がされている場合には分解します。
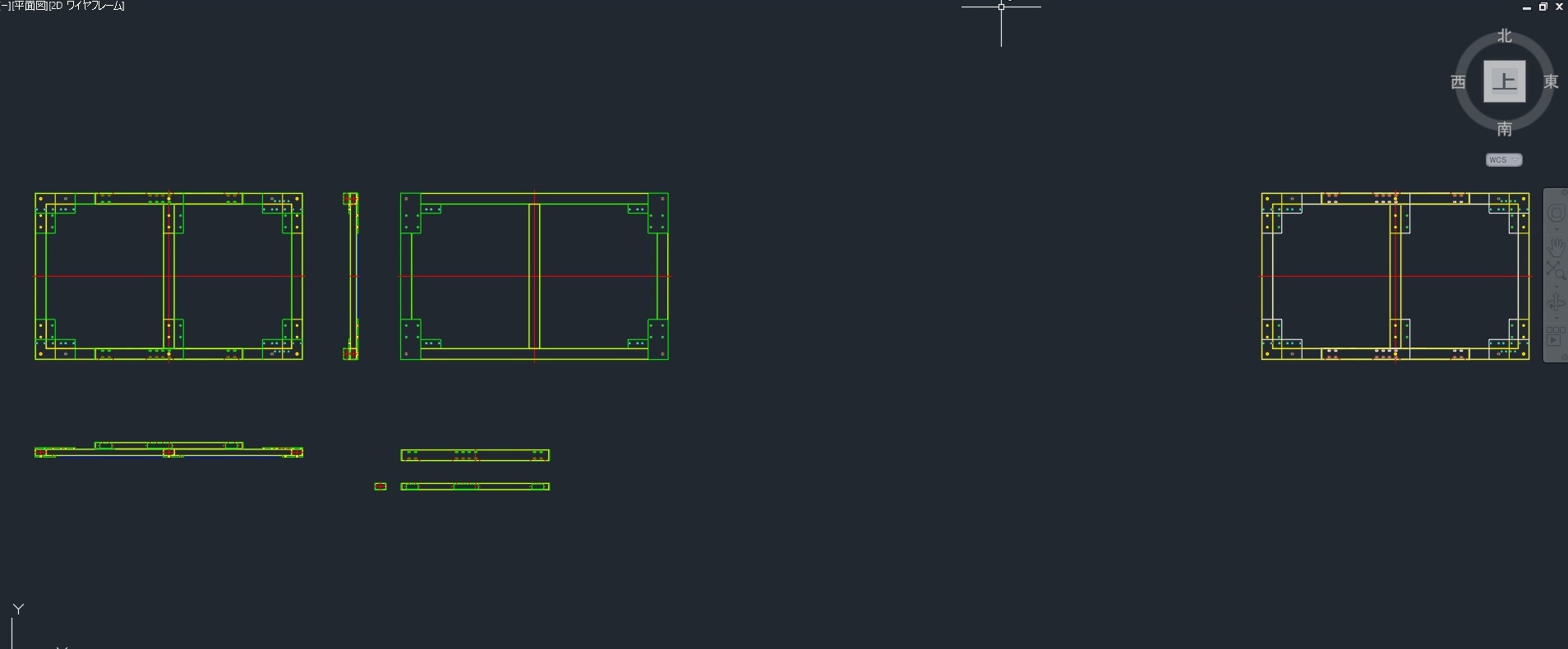
頭の中で部品の展開図があると思います。それら1つ1つずつ、イメージしながらモデルを作成します。今回は角パイプと鋼板の溶接部品となりますので、まずはベースとなる角パイプ部品からモデル化しようと思います。
元図から角パイプの線だけを残し、あとの余計な線は削除します。
↓こんな感じ
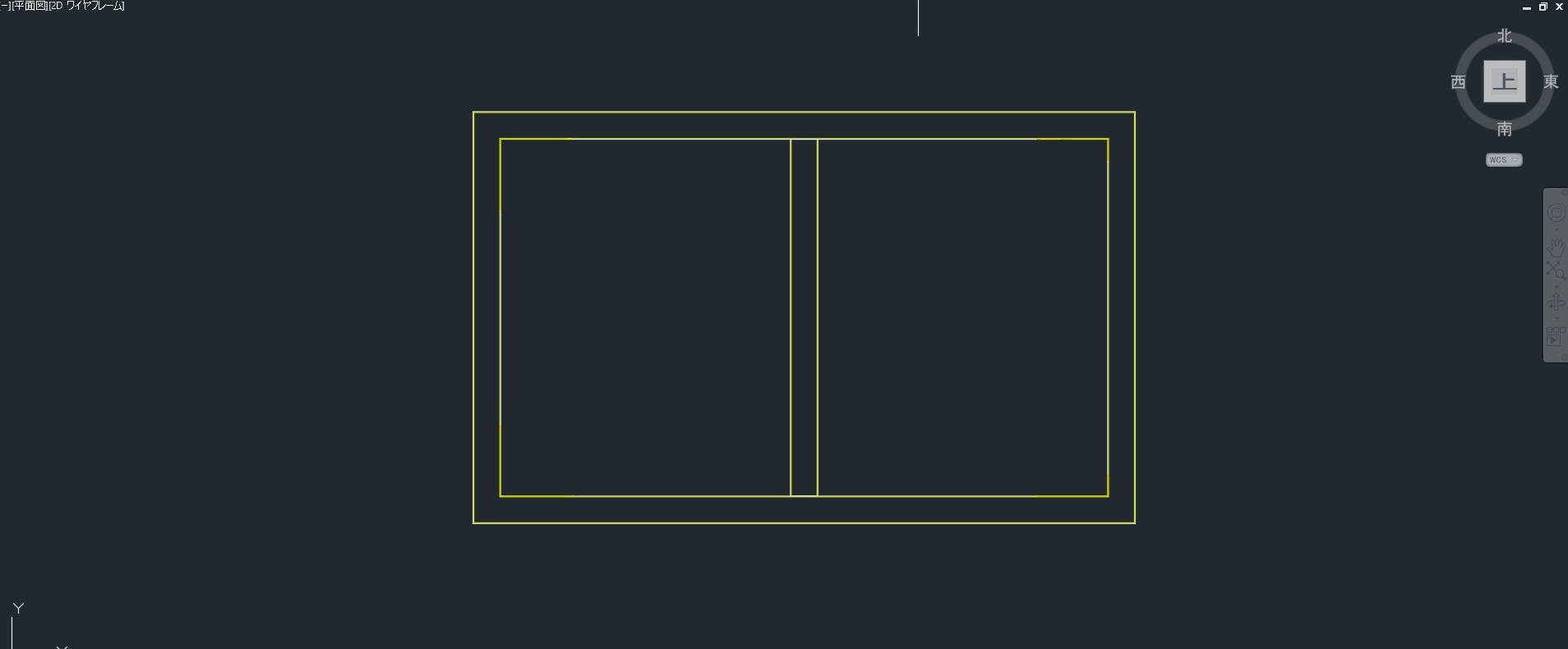
ここから更に、板厚の破線を消して、外形線だけを残していきます。
↓こんな感じ
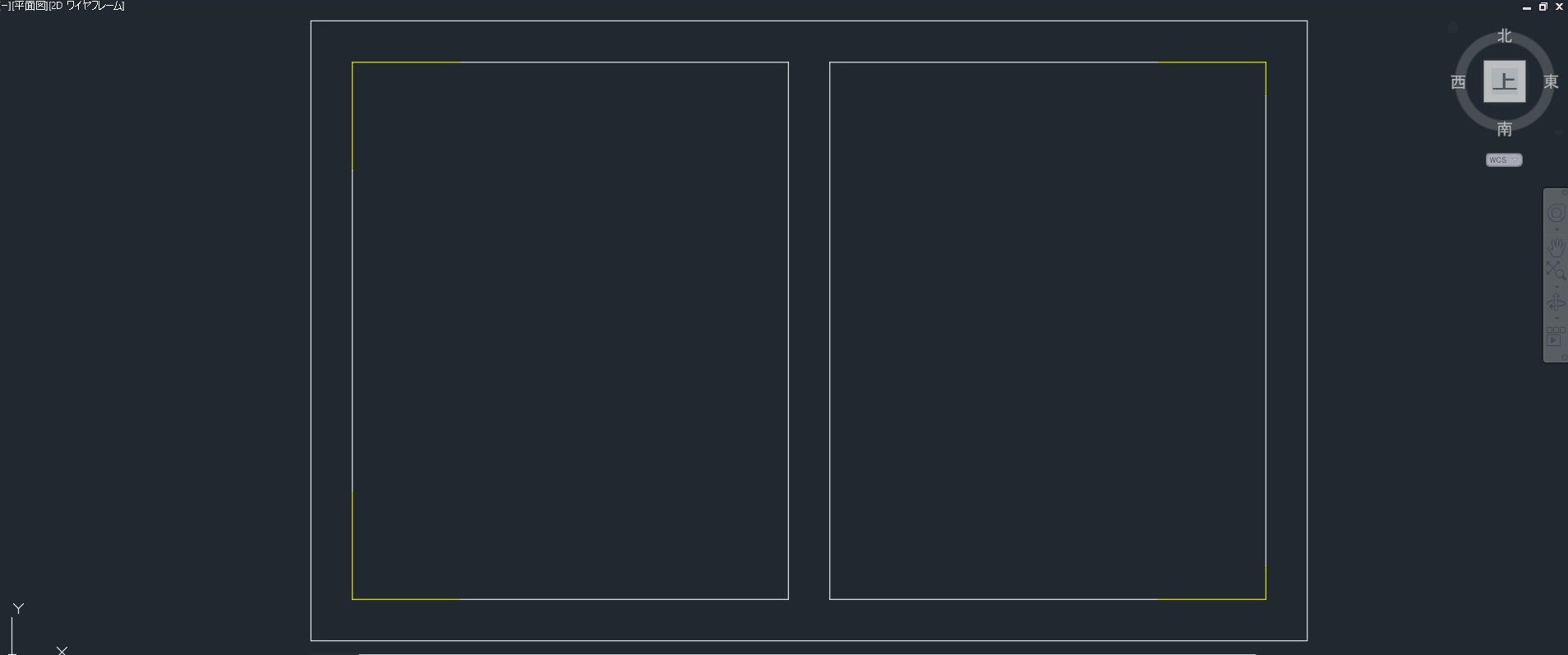
これで押し出し前までの準備は完了です。
あとはこの外形線を厚み分だけ推し出せば良いのですが、黄色の破線と実線が混在している状態ですよね。この状態だと、推し出そうとしても1本の線だとCADが認識してくれません。そのために、[REGION]という機能を使って、1本の線だと認識させる必要があります。
REGIONとは、複数の線を閉じた平面のループにするという機能なのです。線種の異なる線を1つの閉じた線に変換させることで3Dの厚みを持たせるということです。
コマンド入力欄に”REGION”と入力して、Enterを押します。すると、オブジェクトを選択と表示されますので、すべての線を選択します。選んだら右クリックして実行します。すると、先ほどの破線が消えて、1本の線に変わったことが確認できると思います。
もし、変わらなければ同じ操作をもう一度繰り返してください。
[REGION前]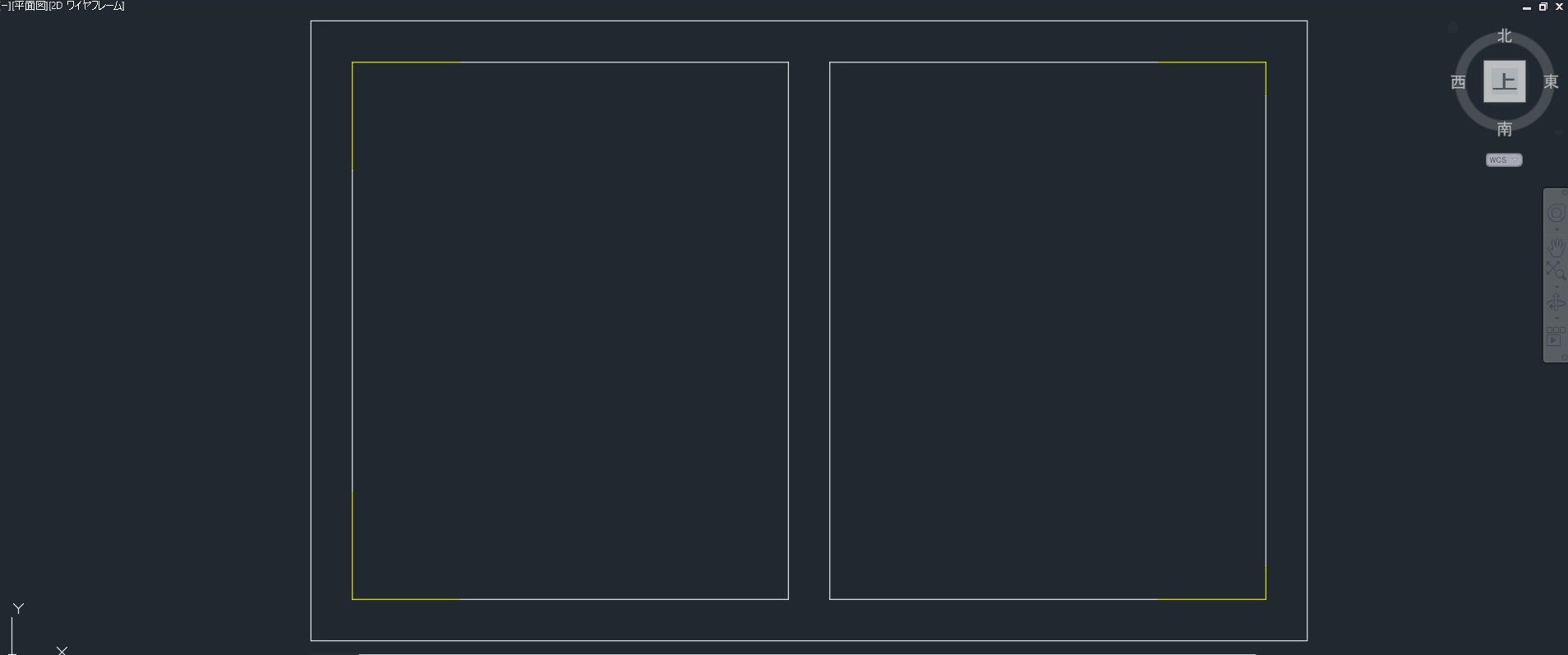
[REGION後]
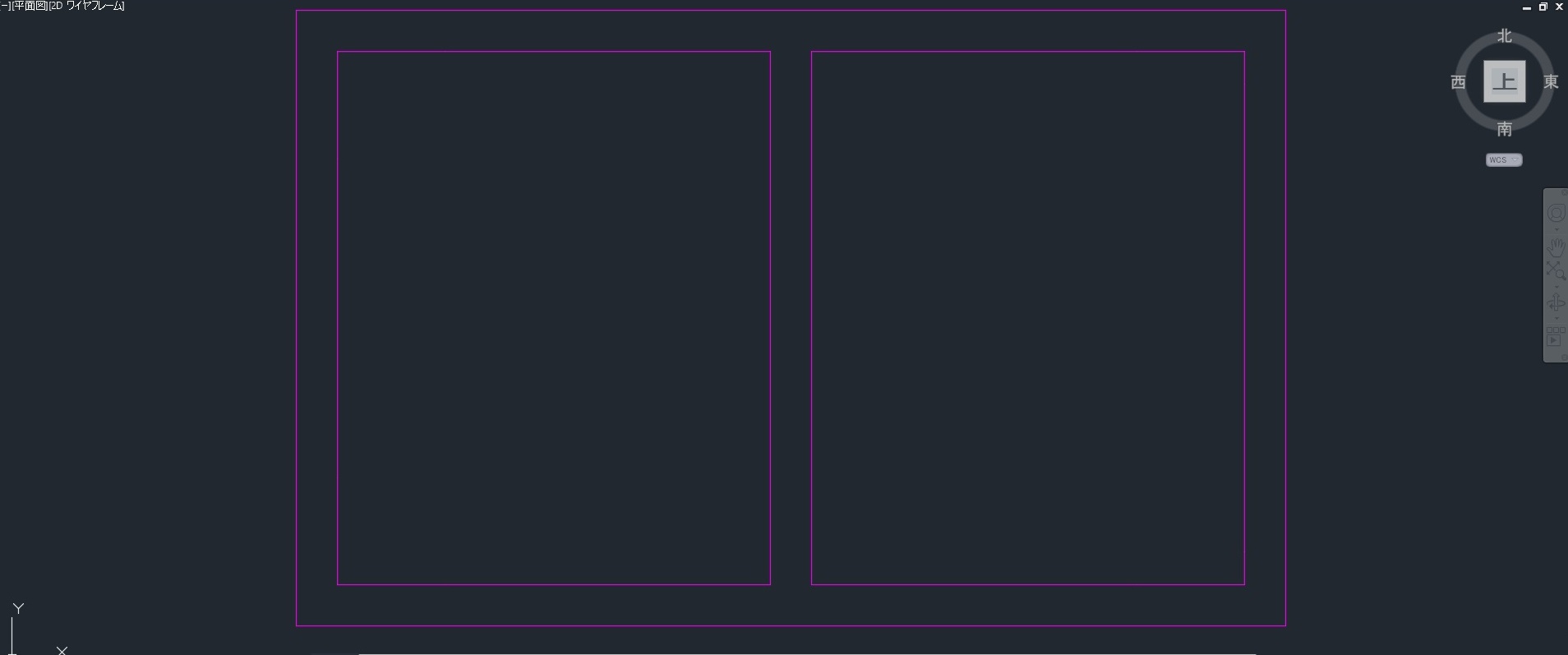
できましたでしょうか?
REGION作業が完了して、やっと押し出せます。
[追記] 最近、REGIONがうまく行かず、境界押し出しできない状態になります。原因は調査中です。そんなときは、通常押し出しして、和・差・交差で形を作る方がいいと思います。すると、上のメニューが3D基本のコマンドが揃っていることに気が付きます。

作成メニューに色んなコマンドが揃っていますので、あなたも細かく見てください。今回は、普通の押し出しではなく、「境界引き伸ばし」という機能を使って、部品に厚みを持たせます。
単なる正方形や長方形、円錐といったものであれば、普通の押し出しで構いませんが、今回は複数の線がありその間を押し出すという部品でしたので、「境界引き伸ばし」を使用しています。※他にもこんな方法があるよ!という方はコメント欄にお願いしますm(__)m
境界引き伸ばしコマンドをクリックします。
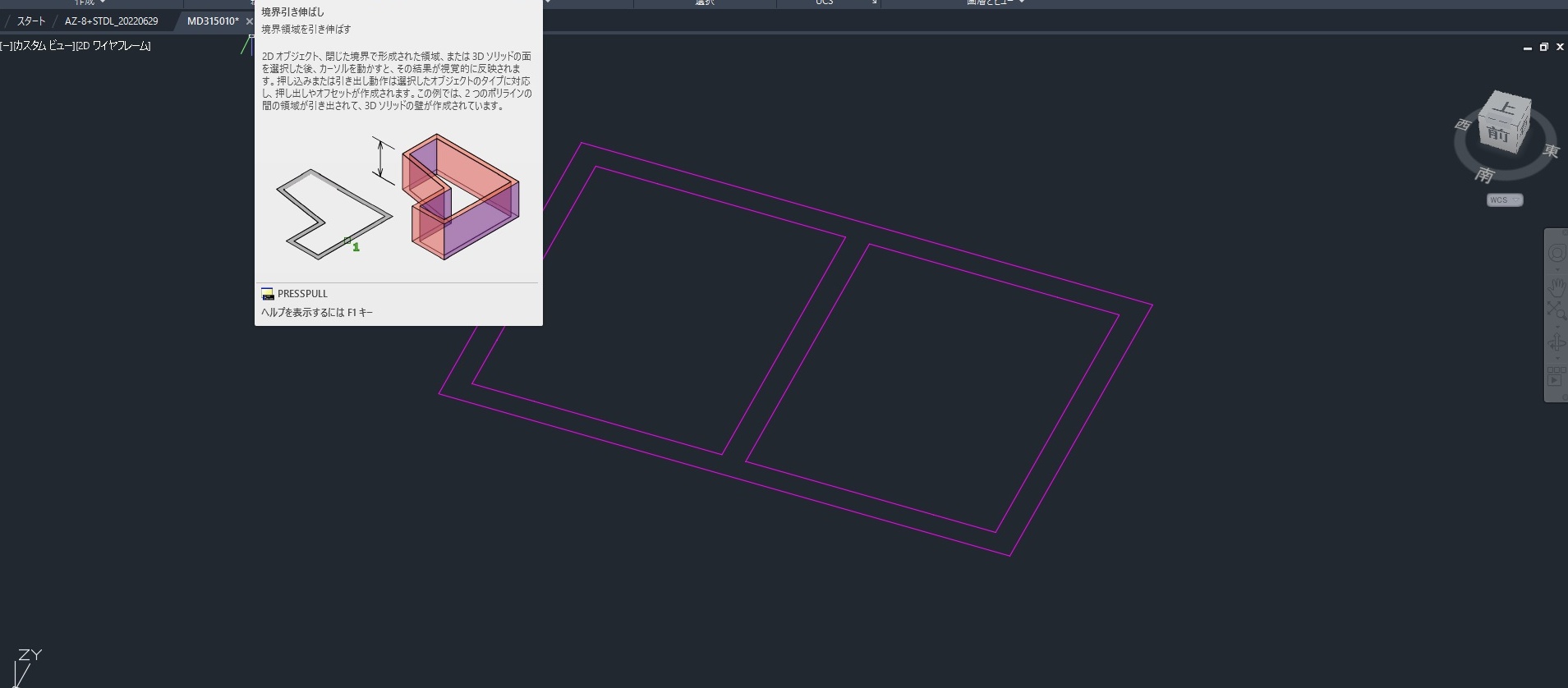
境界領域を選択と表示されますので、境界をクリックします。すると、厚みの指定を聞かれますので、そまま厚みを入力してEnterとなります。
これで3Dモデルが作れました。さっそくソリッド表示して確認してみましょう!メニュー欄からビジュアライズをクリックします。※またはホーム右側にある2Dワイヤフレーム
2Dワイヤーフレームをシェードにして3Dモデルの色を付けます。
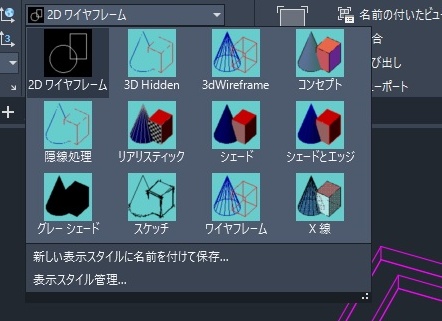
このように表示されます
↓こんな感じ
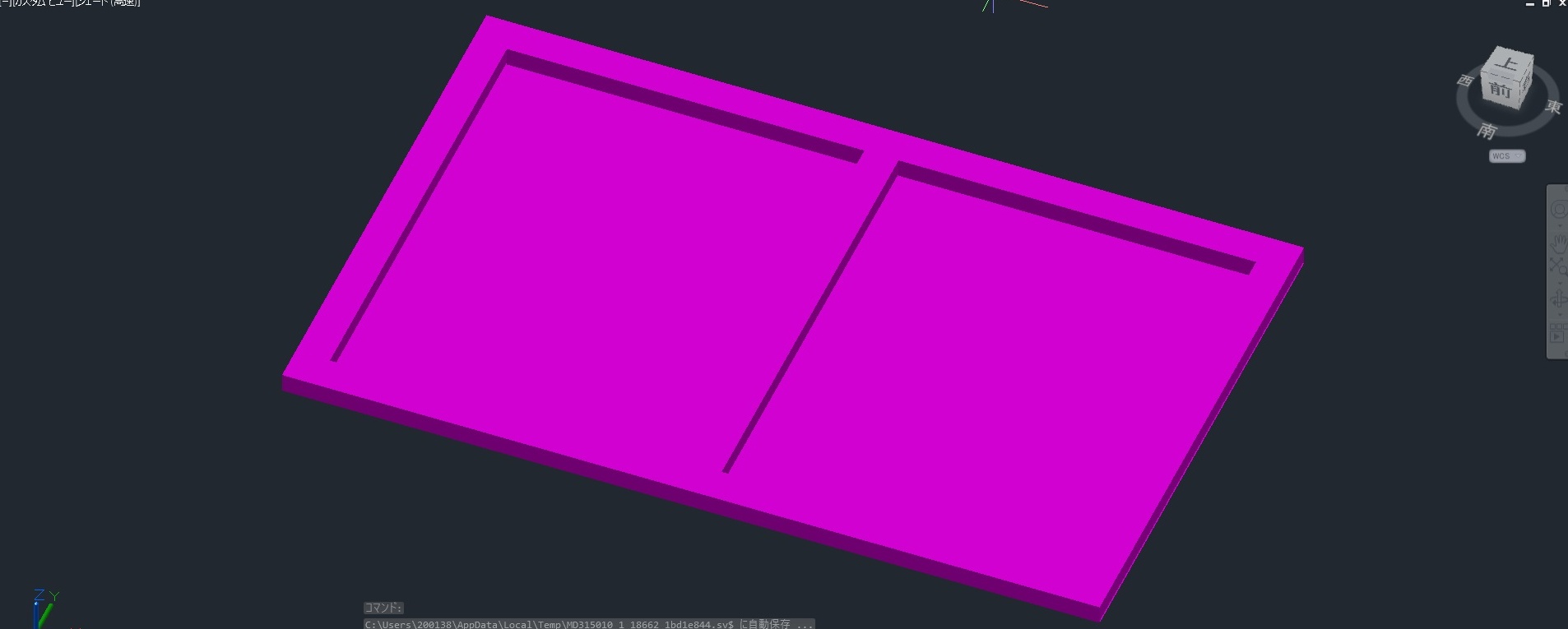
ちょっと余計なところに色が付いていますよね。そこで、不要なものを削除します。
大体の形は作れましたね。では次にフィレットを付けて角にR形状を付けていきます。フィレットをかけたいエッジを選択します。
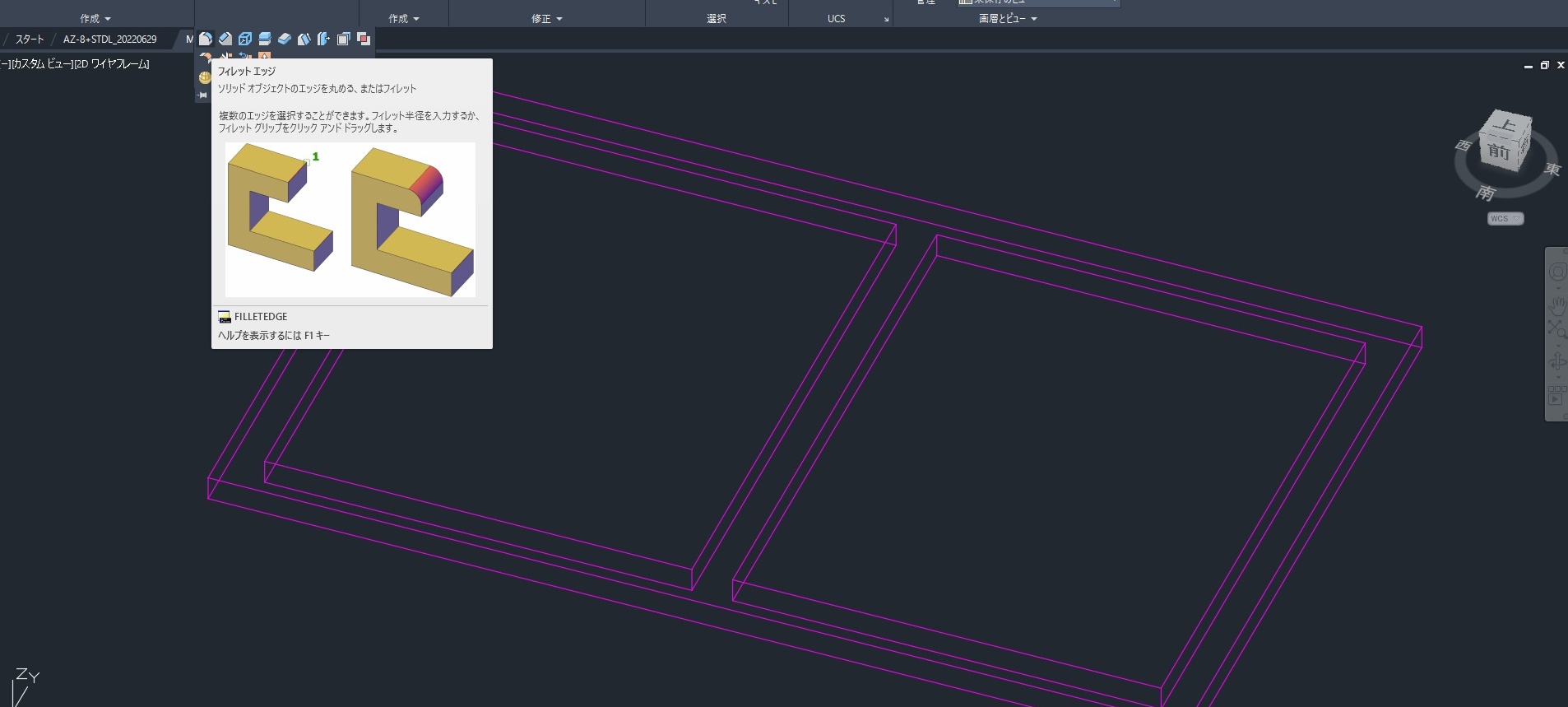
Enterを押して、Rを入力しEnterを押します。半径の値を入力しEnterを押し、受け入れのEnterをもう一度押します。すると、フィレットが付きました。
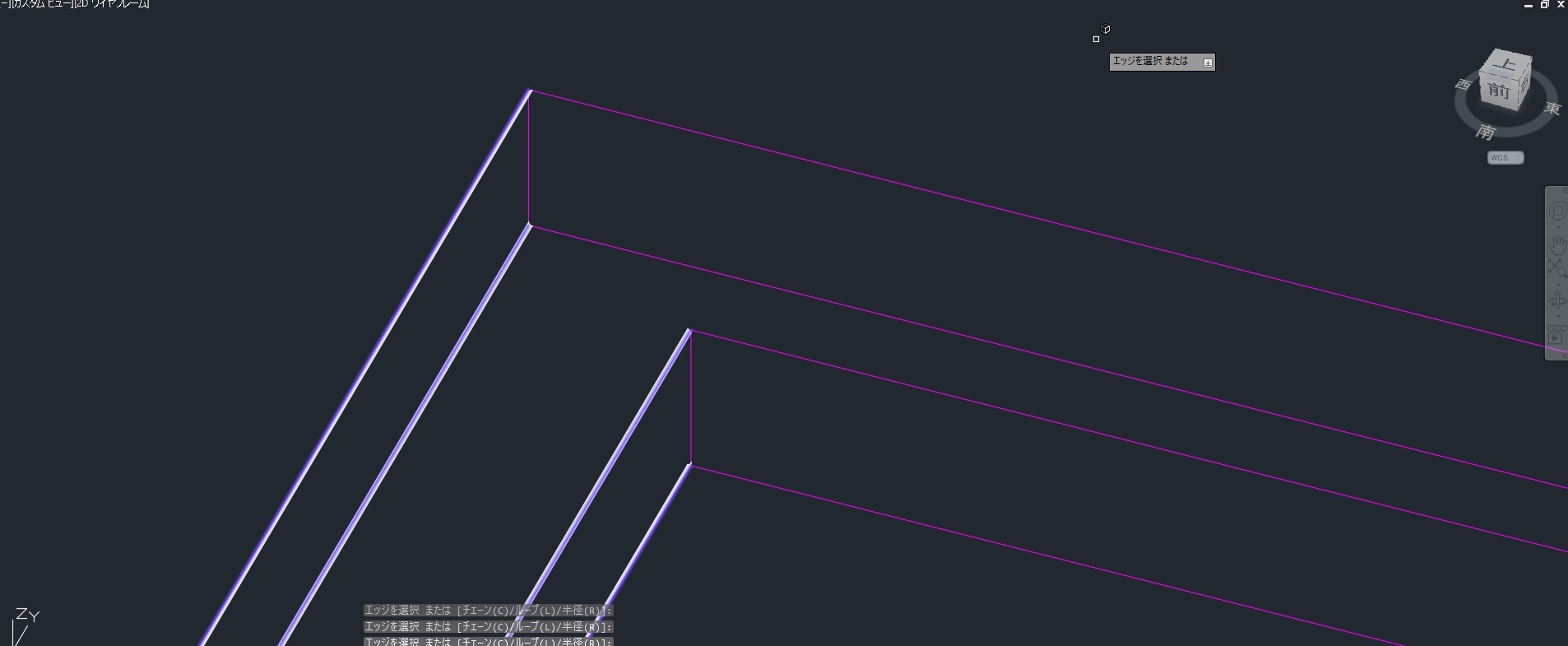
フィレットが付くことで、角パイプの雰囲気が出ましたね。このように2Dモデルの外形を利用して、簡単な3Dモデルができました。
ただ、今回のように少し3Dモデルを作ってイメージ外観を作りたいときには、要は手抜きのモデルでよければ、この方法だと時間的に早く仕上がりますので、使い分けしてみてください。

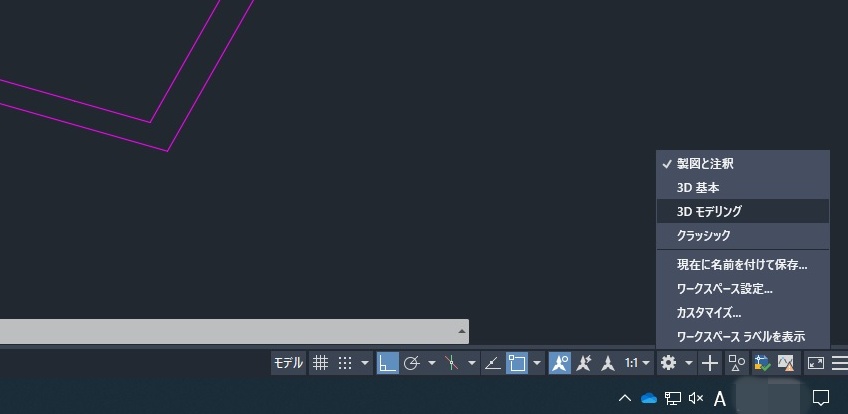
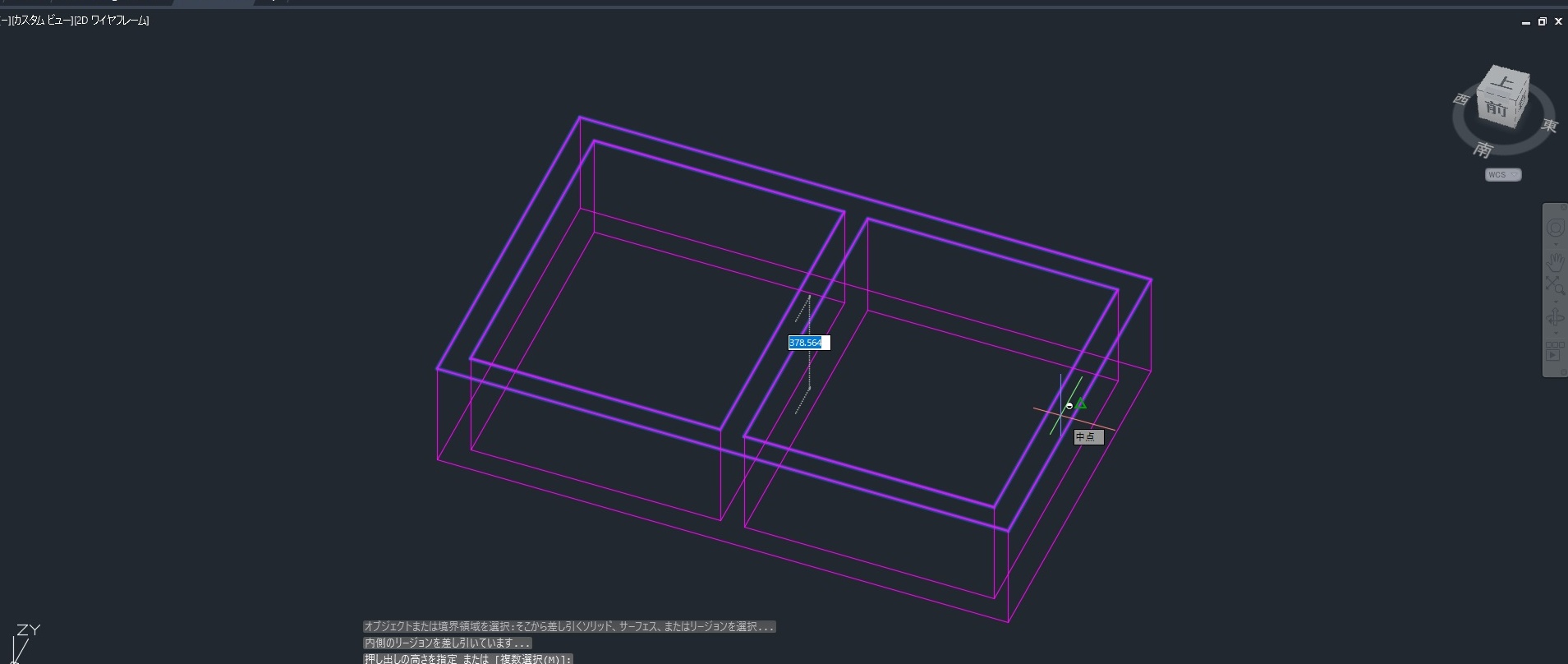
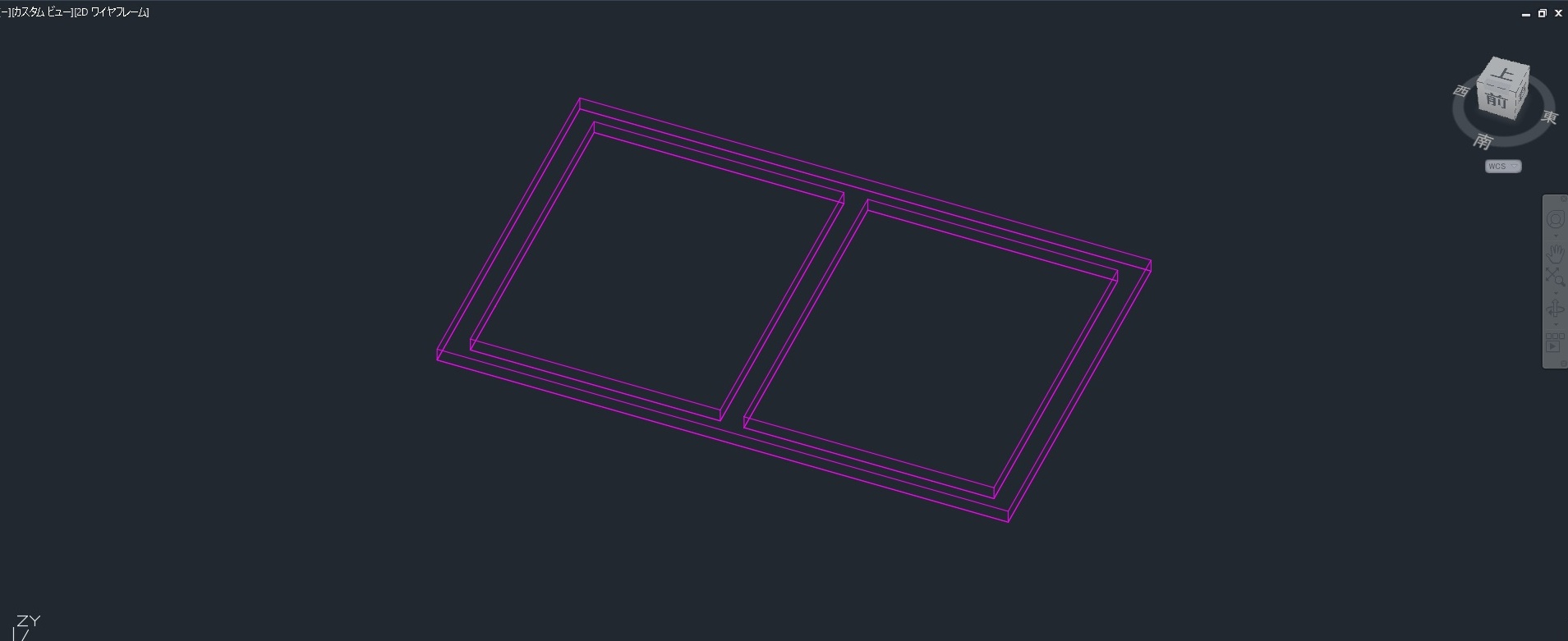
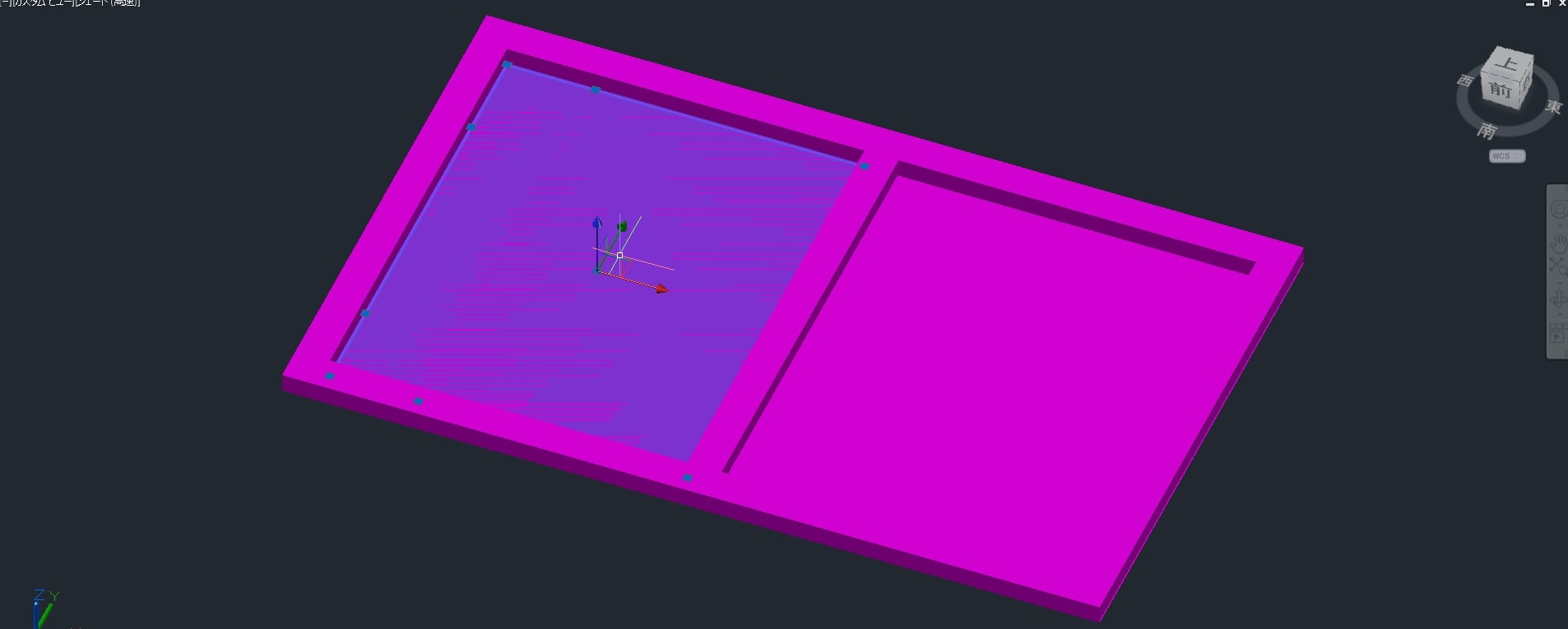
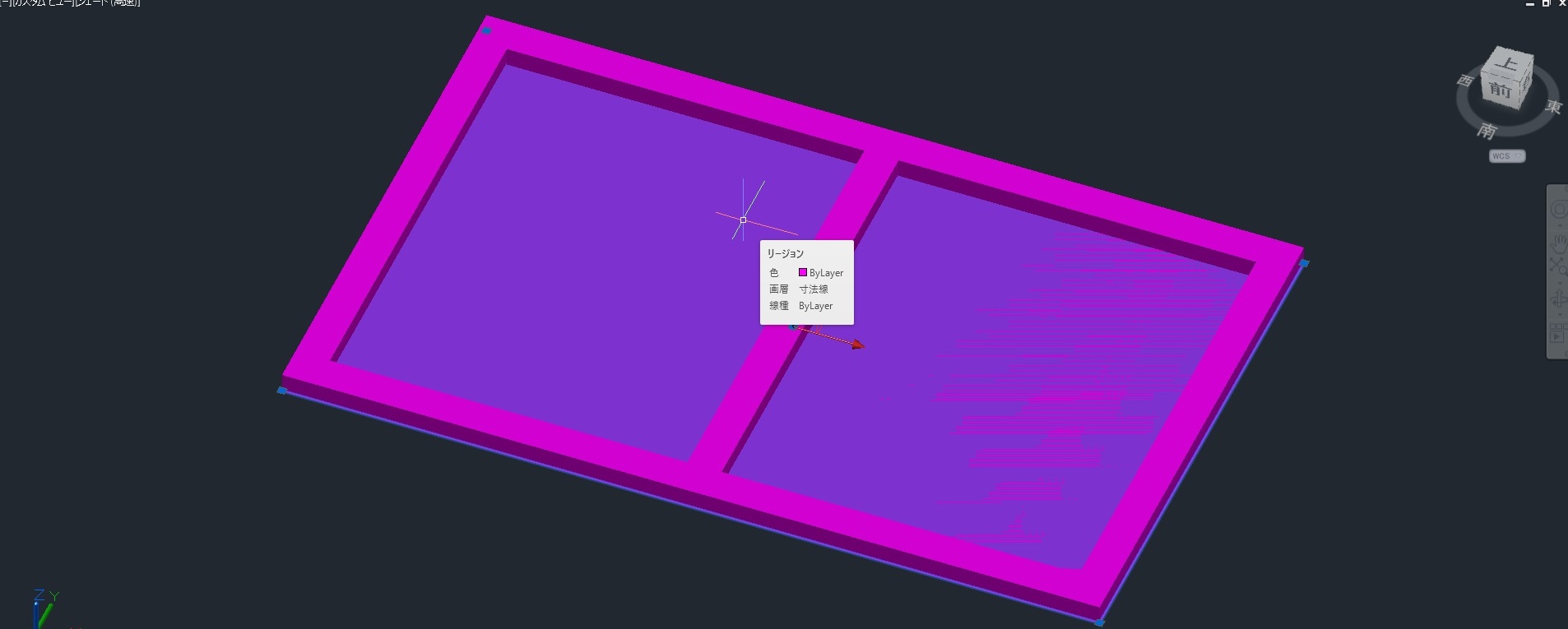
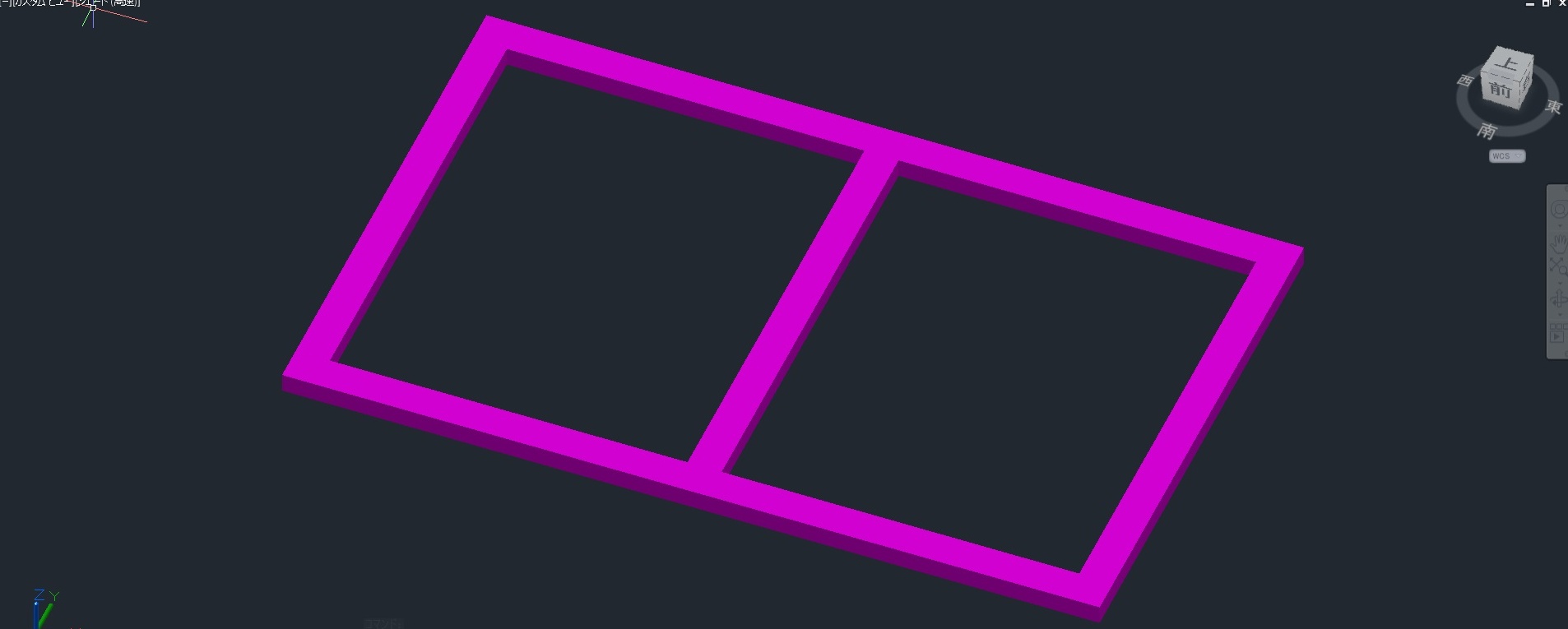
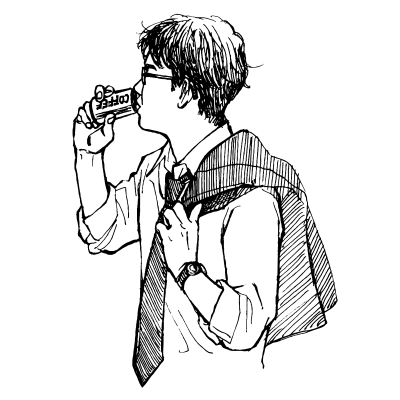




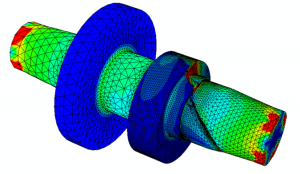

コメント