最近うちではフリーの3D-CADであるDesignSparkMechanical(以後DSM)を使い始めたのですが、これまた結構便利なことが分かってきました^^DSMはまったく3Dを使ったことのない新人君でもちょっと説明すれば、あっという間にモデルを作ることができることが特徴のフリーソフトです。ただ、フリーソフトが故の問題もあり、これまでうちが使ってきたAutoCADの2次元の図面を使って3次元パーツを作れないことが課題でした。簡単な形状であれば、DMSで一からモデルを作ればいいのですが、複雑な形状のものは、せっかく作った2D-CADのデータをそのまま利用したいですよね。そこで、ようやくその解決方法が見つかったので、今回紹介しようと思います。
[Adsense_kiji]
簡単にDesignSparkMechanicalのおさらい
フリーの3D-CADであるDSMはこんな感じのソフトです。
・無料で3D-CADが使える
・商用で使える
・操作がめちゃラクで覚えやすい
・使い方がシンプル
・ローカルPCで軽い
・簡易的なチーム設計もできる
・干渉チェック機能が使える
・RS部品の押売りっぽさが全面に出ている
>>DesignSparkMechanical公式サイトはこちら
詳しくはこちらの記事で紹介してます。
僕が商用無料の3D-CAD「Desing spark mechanical」を使ってみた感想
また、DSMのデータのインポート、エクスポートについては以下のようになっています。
【インポートできるデータの種類】
DS Mechanicalファイル,step,stl
【エクスポートできるデータの種類】
dxf,stl,pdfに出力できます。
インポートもエクスポートも種類は豊富ではありませんが、最低限のことはできる仕様となっています。最悪何もないよりはマシですね。無料ですからここはしょうがない。
[Adsense_kiji]DesignSparkMechanicalのあったらいいね!機能
こんなに便利なフリーソフトのDSMなんですが、最大の弱点はこれまで作ってきた2Dデータを生かして3Dモデルを作成できない点でした。
簡単な形状のモデルなら気にしないのですが、結構複雑な形状になると、せっかく時間をかけて作ってきた2Dデータをある程度利用して3Dモデルを作ったほうが仕事の効率の面で優れていることは明白です。うちの場合だと、概略、詳細構想まではAutoCADを使って行い、装置のカバーデザインや3Dで確認したほうがわかりやすい設計のチェックを3D-CADで確認する目的で3D-CADを使っています。もちろん部品の干渉チェックも必要に応じて行うことができます。
2Dで仕上げた形状を活かして、3Dモデルを作れたらどれだけ楽だろうと思い、その方法をいろいろ調べていましたが、これまで解決法が見つからない状態でした。それがやっと解決法が見つかったのです。
[Adsense_kiji]3Dモデル作成までの手順
まずは3Dパーツを作るまでの大まかな流れですが、次のようになります。
➀2Dソフト → ➁3Dソフト → ➂3Dソフト
(AutoCAD) (FreeCAD) (DSM)
dxfデータ STEP書出し STEP読込、モデル作成
ここでFreeCADという名前の新しい3Dソフトが出てきました。このソフトもフリーのソフトです。普通だと、➀ → ➁で済むと思うのですが、➀ → ➁ → ➂でしか成功できませんでした。➁の段階で読込んだdxfデータをモデル化できれば良いのですが、それが出来ず、ずっと諦めていました。
ところが、読込んだdxfデータをSTEPデータとしてそのまま書き出すことができると最近になって気づき、書き出したSTEPデータをDS Mechanicalで読込みこむことが出来ました。DSMでインポートしてモデル化する感じですね。
それでは具体的に手順を紹介していきますね。
➀dxfデータ
まずは作りたい3Dパーツの元となるデータをdxfファイルに保存します。特殊な設定などは必要ありませんが、書き出すバージョンは注意が必要かもです。私が書き出したバージョンは、AutoCAD2010です。
➁FreeCADでSTEPファイルの書出し
保存したdxfファイルをFreeCADで読込みます。読込んだあと、必要のない線を消してモデル化したい線だけを残します。この状態にしたことを確認して、エクスポートからSTEP形式で書き出します。ここがミソです。また、書き出す前に残されたshapeをCtrl+Aですべて選択しておいてください(画面左側です)。
FreeCADで3Dモデルを作るのではなく、2Dの線の状態でSTEPに書き出すのです。私はずっとFreeCADで3Dモデルまで作ることばかり考えていたのですが、うまくいかず悩んでいました。
➂DS MechanicalでSTEPデータを読み込み、押し出す
DSMのソフトを起動して、書き出したSTEPファイルを読み込みます。読み込んだ後はコマンドで押し出します。
この時、読み込んだSTEPファイルが正常に押し出せない場合は、再度、ファイルを読み込み直してください。2回目以降正常に押し出せると思います。
<失敗している画像>
断面を押し出そうとしてもこのような画面では押し出せません。上図のようにグリッド画面が出ていることを確認してください。もし出ていなければ、何度かSTEPファイルを読み込んでください。断面をうまく選択できない状態だと失敗している状態です。
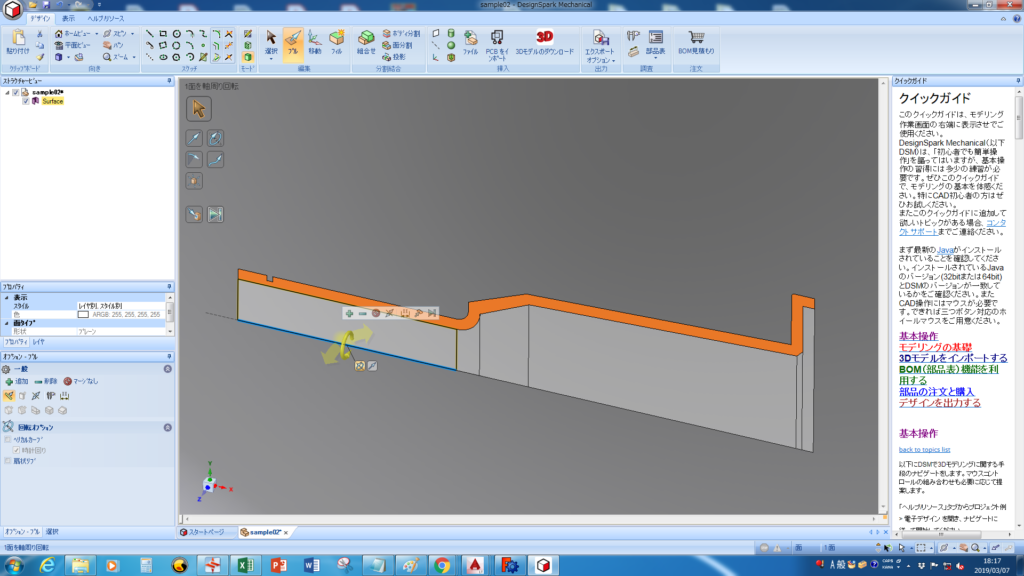
ここまでが操作手順となります。
AutoCADの2Dデータを利用して、DSMで3Dパーツが作れたと思います。これまではいちいちDSM上でパーツを作っていたため時間がかかり、この手順によって複雑なモデルになればなるほど、時短が見込めます。この方法はある種抜け道的な手法だと思いますが、どうしても2Dデータを利用したい方は一度チャレンジしてみてはいかがでしょうか?
フリーの3D-CAD「DS Mechanical」はこちら → ダウンロード(無償)
2D-CAD[AutoCAD]はこちら → ダウンロード(有償)
[Adsense_kiji]

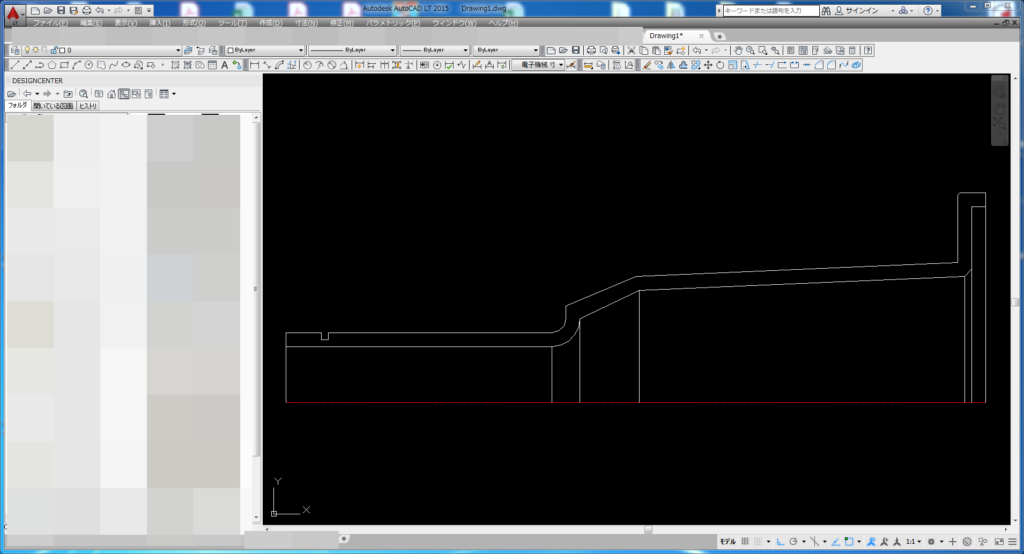

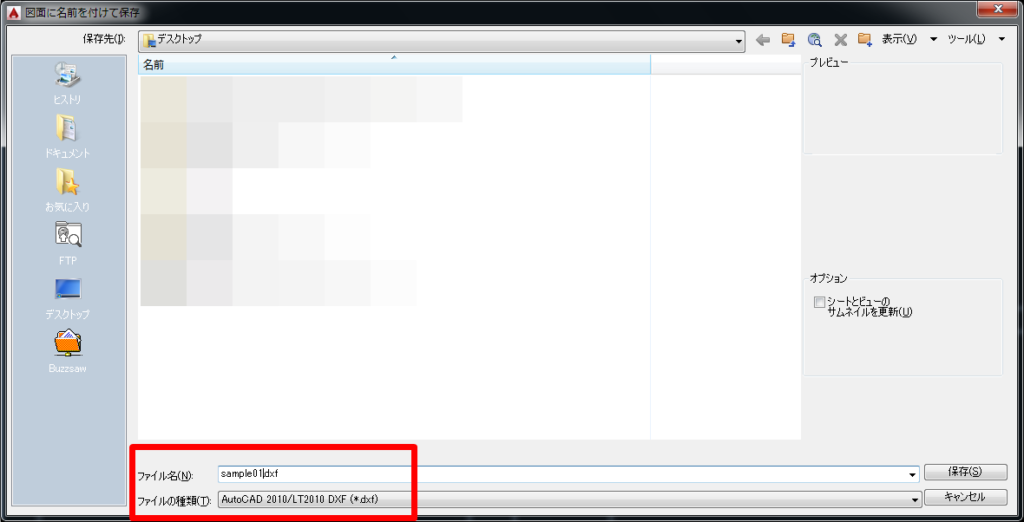
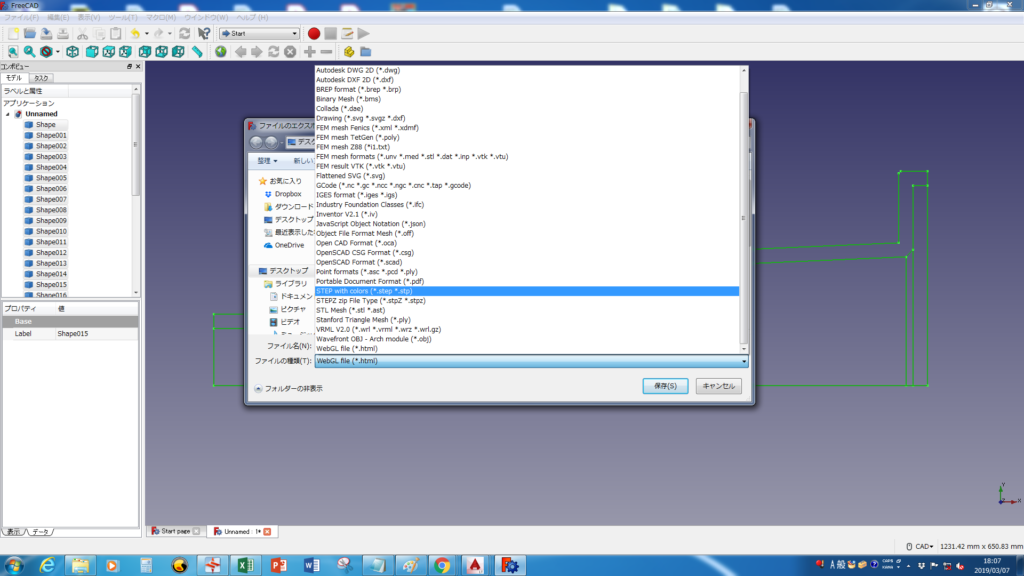
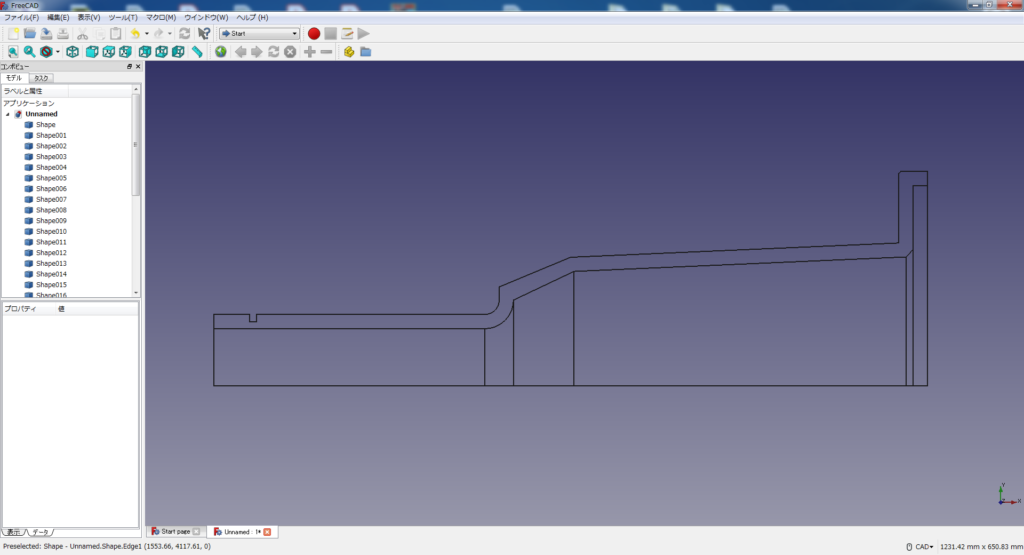




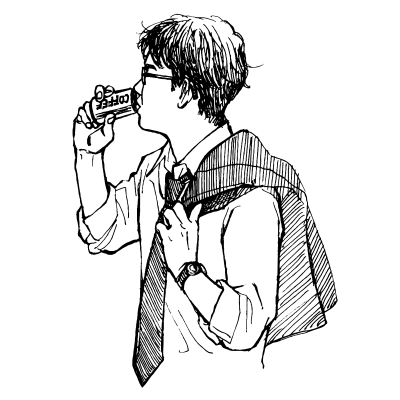




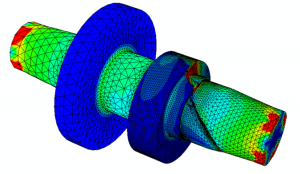

コメント
コメント一覧 (2件)
このやり方は私も以前から思っていた事ですが、FreeCadの操作が分からなくてずっと断念していました。今回この記事を見て再度トライした結果、うまく出来ましたので報告します。問題のFreeCadの操作ですが、DXFでインポ-トしたデ-タ-をSTEPでエクスポ-トする時、画面上の線を編集の短形選択か、すべて選択かどちらかで選択しなければ駄目だという事でした。会社で使っているCADはそんな事をしなくても良いので気付かなかったのです。この記事のヒントですべて解決しました。有難うございました。しかしDS;Mは無料ソフトですが、DXF位はインポ-ト出来るようにして欲しいと切に思います。それから無料の2DCADですが、私は鍋CADを推薦します。これも非常に良いCADです。
T、O様
コメント下さりありがとうございます。
この記事がお役に立ててうれしい限りです。
また鍋CADの情報ありがとうございました。
使ってみます(^^